Dark Mode on a Mac book is a visually appealing feature that not only reduces eye strain but also gives a sleek, modern look to your computer. Your eyes won’t thank you for staring at a bright computer screen all day. Thankfully, Apple makes it simple to dim the display on your Mac and flip the colors in many programs. Here is all the information you require regarding how to activate Dark Mode on a Mac book and how to swiftly return to Light Mode. By following a few simple steps, you can easily enable Dark Mode on a Mac book and enjoy a more comfortable viewing experience.
Ways to Enable Dark Mode on a Mac
Click the Apple logo in the top-left corner of your screen to turn on Dark Mode on a Mac. Select System Preferences after that, then in the ensuing pop-up box, click General. To activate Dark Mode, click Dark or Auto.
On your Mac’s screen, click the Apple logo in the upper-left corner.
Select System Preferences after that.
- Next, select General.
- Finally, choose Dark. This can be seen at the window’s top, immediately to the right of Appearance. Additionally, you have the option of choosing Auto, which will set your screen to Dark Mode at night and Light Mode throughout the day.
When you enable Dark Mode on your Mac, just a select few programs—including Safari, Mail, Maps, Notes, and others—will become dark. For third-party apps, Dark Mode is not available.
Some websites may have Dark Mode activated if you use Safari to explore the internet, but only if they were created for it. If not, you will need to install an extension that will make your browser enable Dark Mode.
How to Change From Light to Dark Mode
- By launching the Control Center in the top-right corner of your screen, you can instantly switch between Light Mode and Dark Mode on your Mac. Next, pick Dark Mode or Light Mode by clicking Display.
- On your Mac, launch the Control Center. Click the icon that resembles two slider buttons piled on top of one another to accomplish this. This icon can be found in the top-right portion of your screen.
- If your machine has not yet received the macOS Big Sur update, you will not see the Control Center icon.
- Next, select Display. Instead of clicking the slider, you should click anywhere inside the box, including the word Display.
- Finally, click Dark Mode to switch it on or off.
How to Deepen the Shade on Your Mac
Click the Control Center icon in the top-right corner of your screen and choose Display to make your Mac darker. Next, activate both Dark Mode and Night Shift by clicking on them. While Night Shift turns your screen less blue and more yellow, Dark Mode flips the colors of some apps.
At the bottom of the pop-up window, select Display Preferences as an additional option. Once Night Shift is chosen, move the color Temperature slider all the way to More Warm. This can lessen blue light emissions from your screen even more, easing eye strain, especially while viewing text late at night.
From here, you can also create a schedule for when Night Shift turns on and off.
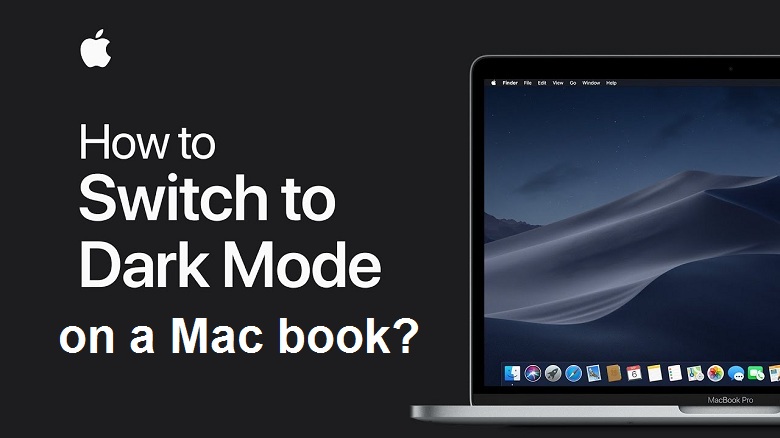
1 thought on “How do I enable dark mode on a Mac book?”