How to Resolve App Store Issues on Mac Monterey/Big Sur/Catalina
Mac users use the App Store, Apple’s app store platform, to download and update approved software and macOS. You may share your purchased apps across all of your Apple devices by signing in with the same Apple ID. The Mac App Store works well most of the time, but it does occasionally fail. The App Store Not Working on Mac Monterey/Big Sur/Catalina.
And there are several reasons why the App Store does not work on Mac, including:
- The App Store will not open.
- The App Store will not open.
- The App Store cannot be accessed.
- The App Store is blacked out.
- Apps cannot be downloaded or updated using the App Store.
- The update on the App Store never completes and remains stalled.
If you find yourself in any of these situations, you may use our guide to resolve the App Store not working problem on your Mac.
This tutorial explains how to fix App Store not working on Mac Monterey/Big Sur/Catalina issues such as App Store not opening, App Store not loading, App Store black screen, App Store cannot download or update, and so on.
Why isn’t my Mac App Store working?
It’s bad when your Mac’s App Store behaves strangely, preventing you from installing and upgrading software. And the reasons for this varies depending on the circumstances. In most cases, the malfunctioning Mac App Store is caused by:
- The internet connection is poor.
- Apple servers are down.
- System settings that are incompatible.
- Logging in with a different Apple ID.
- System cache files are faulty.
- There are issues with the user account.
How can I solve the App Store not working on my Mac?
Here, we’ll go through how to fix the broken App Store on your MacBook Air/Pro/iMac in detail. You can choose and apply the solution that best fits your situation based on the various circumstances and causes of the Apple Store not operating problem.
- Examine Your Internet Connection
- Examine the status of Apple servers.
- Examine the date and time settings.
- Force close and relaunch the App Store
- Examine the Apple ID account
- Reboot your Mac.
- Remove the App Store cache
- Change accounts/create a new user account
1. Examine the Internet Connection
A stable internet connection is required to load the resource from Apple’s servers when updating macOS and downloading programmes from the App Store. As a result, if the App Store won’t load on your Mac, it’s possible that you haven’t set up a reliable WiFi connection. You can reconnect WiFi, utilise an ethernet cable, or reset network settings.
2. Examine the status of Apple servers.
Perhaps there is a problem with the Apple system. If this is the case, you may be unable to use the Apple Store for some time until the Apple system returns to normal operation. You can check the system status page to see if the Mac App Store is now available.
3. Examine the date and time settings.
If the date and time on your computer are incorrect, there is a problem between your Mac and the Apple server. Because to this incompatibility, the App Store may be unable to download and update programmes. To avoid clock mistakes on Mac, go to the Apple menu > System Preferences > Date & Time and select Set date and time automatically.
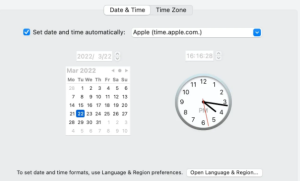
4. Force close and relaunch the App Store
If the App Store stalls, displays a black screen, or becomes unresponsive while updating/downloading apps, you can force stop it using the Apple menu, the Option + Command + ESC key combination, the Mac Dock, and Activity Monitor. Then, restart the App Store to check if it works.
5. Examine the Apple ID account
If you have more than one Apple ID, check sure you’re logged in to the Mac App Store with the correct one. You will not be able to update an app purchased with another Apple ID through the Mac App Store. Furthermore, you can troubleshoot the App Store not working issue on Mac by signing out and signing in your Apple ID (Apple menu > System Preferences > Apple ID > Overview > Sign out).
6. Reboot your Mac.
It appears that restarting Mac is a good rule of thumb. You can try it whenever your Mac’s performance is faulty, for as when it is stuck on scanning for updates and Safari won’t open. It terminates all running programmes and restarts the Mac. After resuming, the frozen App Store may return to normal.
7. Clear the App Store cache
When apps on your Mac behave abnormally, such as Google Chrome, emptying the app cache is a useful approach for resolving issues. As a result, you can restore normalcy on your Mac by deleting the App Store cache. Here’s how it’s done:
- Launch Finder and select Go from the menu bar.
- Choose Go to the folder.
- In the search box, type /Library/Caches/ and press Go.
- Choose Move to Trash for the following files:
- com.apple.appstore
- com.apple.appstoreagent
- com.apple.storeaccount
- com.apple.storeassets
- com.apple.storedownload
8. Change accounts/create a new user account
The App Store on Mac is most likely not operating due to a fault with your user account. If you have numerous accounts on your Mac, you can swap between them. You must create a new one If there is only one user account.
- Select System Preferences from the Apple menu.
- Select Users and Groups.
- To unlock it, click the Lock icon and enter your password.
- To add a new user, click the (+) button.
- Complete the form and click the Create User button.

If you want to know more related stories and are interested in our blog you need to continue reading this article.
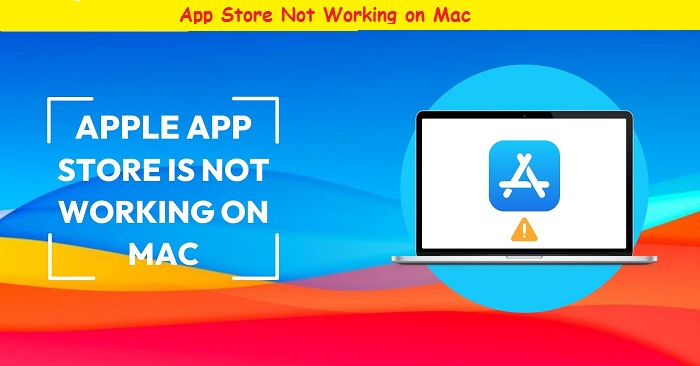
2 thoughts on “App Store Not Working on Mac”