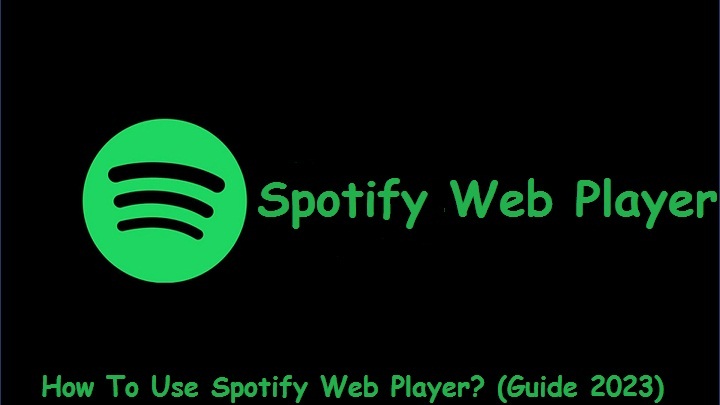Attention all music lovers! Did you know that Spotify, the giant of music streaming, has a web-based player that lets you stream your favorite tunes right from your mobile or desktop web browser? Yes, you read that right! This means you don’t have to download the app to enjoy your favorite songs, leaving you with plenty of extra space for more important things on your device. If you’re someone who loves to listen to music on the go or while you work, the Spotify web player is a game-changer. In this article, we’ll take you through everything you need to know about how to use the Spotify web player and more. So buckle up, and let’s get started on a musical journey like never before!
What is the Magic of Spotify Web Player?
Are you someone who loves to listen to music while working or traveling? Do you often find yourself running out of space on your device due to music downloads? If yes, then you’re in for a treat!
Spotify, the world’s most popular music streaming service, has come up with an innovative solution to your music needs – the Spotify web player. In this ultimate guide, we’ll take you through everything you need to know about the Spotify web player and how it works.
What is the Spotify web player?
The Spotify web player is a website that allows you to stream your favorite music and podcasts directly from your mobile or desktop web browser, without the need to download the app. Once you log in, you can access all the features of the Spotify app from your browser, including your saved songs, playlists, and podcasts.
How does the Spotify web player work?
Developed under the concept of progressive web applications (Progressive Web Apps), the Spotify web player works like a native application. This means you can use it as if you were using the app, with all the features and functions accessible through your web browser. Whether you’re on a desktop or a mobile device, you can enjoy uninterrupted music streaming with the Spotify web player.
So, what are you waiting for? Let’s dive into the world of Spotify web player and take your music experience to the next level!
Accessing the Spotify Web Player
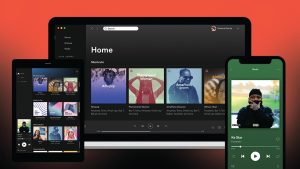
Are you excited to try out the Spotify web player and experience uninterrupted music streaming?
Step 1: Visit the Spotify Web Player Website
To access the Spotify web player, you need to visit the website at open.spotify.com on your desktop or mobile device. This website can be accessed through popular web browsers given below;
- Chrome
- Firefox
- Edge
- Opera
- Safari.
Step 2: Log in to Your Account
Once you’ve reached the website, log in to your account using your account details. After successful login, you’ll have full access to your Spotify account through the web player.
Features of the Spotify Web Player
Spotify provides all the features and functions available in the app, including:
- Searching for artists, albums, songs, and playlists
- Browsing “Recommended,” “New Releases,” or “Genres and Moods”
- Accessing and editing your library
- Using all playlists, songs, albums, or artists saved in your account
- Visiting artists’ pages for more information
Troubleshooting
If you encounter any issues while using the Spotify web player, we will discuss this issue in detail in this article in the last. Additionally, you may need to check if the playback of protected content has been enabled in your browser settings.
How To Use Spotify Web Player?
If you’re wondering how to use the Spotify web player, rest assured that it offers a simple and intuitive interface. Once you log in, you’ll find everything you need in the side menu to quickly start playing your favorite songs.
However, keep in mind that the mobile version of the web player is limited, and free users will have to tolerate random playback. Even paid users won’t be able to download music for offline listening, which is a bummer.
How To Find Music on Spotify Web Player?
When it comes to finding music on the Spotify web player, there are a few options available. One of the most prominent is the “Search” tab located at the top-left corner. Here, you can search for your favorite musician, explore various genres, and discover great playlists. You’ll also find the “Browse All” section, which offers a wide range of categories and featured playlists, new launches, and podcasts, among others.
Alternatively, you can use the search bar to look for songs, musicians, CDs, and playlists, among other things. As you stream songs, the “Home” page will display personalized web links, including frequently played CDs, recommended playlists, and your favorite singers.
Search the Artists, Albums Pages on Spotify Web
When you click on the name of an artist while using the Spotify web player, you will be directed to their web page. The top songs of the artist will be listed at the beginning, which is particularly useful for someone who is new to the artist.
The artist’s discography page displays all their albums, single tracks, and latest releases. By selecting “Discography,” you can access additional information about the artist’s albums, such as the year of release and the number of songs on the album.
Save the music you love on Spotify
The “Your Library” tab on the Spotify web player is very useful for organizing your favorite music. This feature allows you to categorize your preferred songs according to playlists, podcasts, artists, and albums. You can easily add more albums or playlists to your library by clicking on the heart icon located above the item. Additionally, you can save individual songs by hovering your mouse over them and clicking on the heart that appears next to the track length.
Following an artist is another way to keep tabs on their new releases. Once you follow an artist, Spotify will notify you or display their latest tracks on your home page as soon as they become available. The streaming platform also suggests more songs from artists you follow based on your listening history. Overall, the “Your Library” tab provides a convenient way to keep track of all the music you love on Spotify.
How to Download the Spotify Web Player?
Spotify’s web player is built using the progressive web application scheme, which means it can be installed on your computer or mobile phone. Here’s how you can download the web player.
Installing the Web App on Your Device
- You can use the web player directly on your browser or install the web app on your device.
- If you access a website developed under this scheme on your phone, you’ll get a notification to add the website as an application.
- On your computer, however, you must add the web app manually.
Steps to Install the Web App on Your Desktop Browser
- Go to the browser’s address bar on the Spotify web player page.
- Click on the monitor-shaped icon and then click on install.
- The web browser’s address bar will disappear, and you’ll get a cleaner, more app-like interface.
- This process creates an icon on the desktop and another in the start menu so that you can access Spotify without reopening the web browser.
If the Option to Install Doesn’t Appear, Follow These Steps:
- Open the Google Chrome options menu.
- Hover your mouse pointer over More Tools.
- Select Create Shortcut.
- Check the “Open as Window” box and click the blue Create button.
With the Spotify web player downloaded on your device, you can easily access it from your desktop or task menu without opening your browser. Enjoy uninterrupted music streaming on the go!
How to fix the Spotify Web Player troubleshooting problem?
Spotify web player not working properly can be frustrating, and there could be various reasons behind it. In this section, we will cover some of the most common issues with it and how to fix them.
Poor Internet Connection
The first thing to check when the Spotify web player isn’t working is the internet connection. With the web version of Spotify, you can’t play music offline, and you must be connected to a Wi-Fi or cellular network. Make sure that your device is connected to the internet and that you’ve not accidentally set it to Airplane mode. If you’re on a shared or public network (such as work, office, or school), they may restrict access to some services. In that case, try opening Spotify in a private/incognito window.
Browser Incompatibility
The Spotify web player may not work due to the incompatibility of the browser you use. The compatibility requirements for using the Spotify online web player are different for different devices and operating systems.
- Android: To use the Spotify web player on Android, the device must have Android 6.0 or later, and you must connect from Chrome 69 or higher, Samsung Internet 9.2 or later, or Firefox 95 or higher.
- iOS: On iOS, Spotify web player works on Chrome 69 or higher and Safari 11 or higher.
- Desktop: To use Spotify web player on your desktop without installing the app, ensure that your browser is up to date.
The versions of the supported search engines are below;
- Chrome 66 or higher
- Firefox 60 or higher
- Edge 18 or higher
- Opera 49 or higher
- Safari 12.1 or higher
If your browser is not up to date, update it to the latest version to ensure compatibility with it. On Chrome, go to Settings> Help> About Chrome.
if you’re having trouble with the Spotify web player, check your internet connection and browser compatibility. By following the above fixes, you should be able to resolve most issues and enjoy uninterrupted music streaming on Spotify.
How to Enable Playback of Protected Content on Spotify Web Player?
If you encounter the error message “Playback of protected content is not enabled” on the Spotify web player, don’t worry. You simply need to enable it in your browser settings. Follow these steps to enable the playback of protected content on different browsers:
On Chrome:
- In the URL bar, enter “chrome://settings/content”.
- Scroll down to the bottom of the page and tap “Additional content settings”.
- Select “Protected content IDs” and turn it on.
On Firefox:
- Click “Enable DRM” in the yellow warning bar at the top of the screen.
- Alternatively, you can enter “About: preferences#content” in the URL bar, click “DRM content”, and enable “Play DRM”.
Windows 10 Media Feature Pack:
To use Spotify on Windows 10, you may need to install a Media Feature Pack. Here’s how:
- Go to the Microsoft download area.
- Select your language and click “Download”.
- Choose your platform and click “Next”.
Temporary Access Issue on Safari:
When accessing Spotify from an iPhone on Safari, you may sometimes encounter the “Something went wrong” screen and be prompted to download or update the app. If this happens, try accessing the web player from Chrome or another browser.
Transferring Playlists to Other Streaming Services:
If Spotify isn’t for you, transferring your playlists to another streaming service is easy by using FreeYourMusic. Check out the available streaming services supported by the platform.